Jobs erstellen
Voraussetzung
Zur Sicherung und Vergleich der HMI Runtime im laufenden Betrieb müssen Sie vor dem eigentlichen Konfigurieren eines Jobs je einen HMI Upload und Compare Agent auf der WinCC Station installieren. Dadurch können Sie direkt auf der Ordnerstruktur der WinCC Station navigieren.
Starten Sie die WinCC Station nach der Installation der Agents neu.
Einrichtung der Agents für den WinCC-Job
-
Klicken Sie zur Aktivierung der zuvor installierten Agents im AdminClient in der Menüleiste auf Agent-Konfiguration.
-
Klicken Sie auf Agent hinzufügen und konfigurieren Sie im Bereich Agent-Einstellungen den Agent.
-
Geben Sie in das Feld Agent-Adresse den Computernamen oder die IP-Adresse ihrer WinCC Station ein.
-
Aktivieren Sie den Port für Upload Agent und den Port für Compare Agent. Standardmäßig sind die Ports 64010 und 64011. voreingestellt. Diese Ports werden bei der Installation des versiondog Systems in der Firewall für die Agents freigeschaltet. Wenn die Ports nicht von anderen Applikationen blockiert werden, können sie unverändert übernommen werden.
-
Sie können im Feld Kommentar einen passenden Kommentar zum schnelleren Wiederfinden der Agents eintragen.
-
Sie finden alle auf diese Weise installierten Agents im linken Bereich der Agent-Konfiguration mit IP-Adresse/Computernamen und dem angegebenen Kommentar.
-
Testen Sie die Verbindung zu den Agents mit Verbindung Testen.
-
Klicken Sie auf Speichern und Schließen.
So konfigurieren Sie Jobs für SIMATIC WinCC Projekte:
- Starten Sie den AdminClient und öffnen Sie das Modul Jobs.
- Wählen Sie im Projektbaum die WinCC Komponente Ihres Projekts aus.
- Klicken Sie in der Menüleiste auf die Schaltfläche Erstellen oder ziehen Sie die Komponente per Drag-and-drop in den Bereich Jobs.
- Markieren Sie den Job aus der Jobliste und navigieren Sie im rechten Bereich der Oberfläche zur Spalte Jobkonfiguration. Prüfen Sie, ob der Uploadtyp WinCC voreingestellt ist und konfigurieren Sie die Felder Allgemein und Upload und Vergleich.
- Aktivieren Sie die Agents in der Jobkonfiguration unter Upload und Vergleich über die Dropdownmenüs Upload Agent und Compare Agent.
-
Konfigurieren Sie die WinCC Einstellungen:
- Wählen Sie unter WinCC Projekt im Dropdownmenü das WinCC Projekt aus. Befindet sich nur ein Projekt in der Komponente, wird dieses automatisch angewählt.
- Tragen Sie unter Upload Agent den unter Upload und Vergleich konfigurierten Upload Agent ein.
- Konfigurieren Sie unter Pfad das zu sichernde Verzeichnis auf der WinCC Station.
- Speichern Sie den Job mit Speichern und testen Sie ihn mit Ausgewählte Jobs einmalig ausführen.
- Setzen Sie ein Häkchen bei Spezifische Konfiguration für diesen Job aktivieren, wenn Sie spezielle Vergleichereinstellungen vornehmen möchten.
- Klicken Sie auf Bearbeiten. Der Dialog Konfiguration der Backup-Dateien wird geöffnet.
- Klicken Sie auf Vergleicher konfigurieren. Der Dialog Vergleich konfigurieren wird geöffnet.
- Sie können im Dialog Vergleich konfigurieren drei Optionen auswählen:
- Beim Vergleich den Rechnernamen ignorieren: Unter Umständen kann es vorkommen, dass der Rechnername von WinCC verändert wird (Bsp.: Einer der beiden Vergleichspartner wurde auf eine Visualisierung verteilt).
- Beim Vergleich den Applikationstypen des Projekts ignorieren: Unter Umständen kann es vorkommen, dass der Applikationstyp von WinCC verändert wird (Bsp.: Einer der beiden Vergleichspartner wurde auf eine Visualisierung verteilt).
- Beim Vergleich den Benutzer ignorieren (wenn der Benutzer ein Web Navigator ist. Hier gibt es drei Möglichkeiten:
- Beide Vergleichspartner haben die Eigenschaft Web Navigator aktiviert.
- Im Falle von Benutzer unterschiedlich hat mindestens einer der beiden Benutzer die Eigenschaft WEB Navigator aktiviert.
- Im Falle von Benutzer eingefügt / Benutzer gelöscht hat der vorhandene Benutzer die Eigenschaft WEB Navigator aktiviert.
- Klicken Sie auf Speichern und testen Sie die Jobausführung.
Abbildung: Jobkonfiguration, Abschnitt WinCC Einstellungen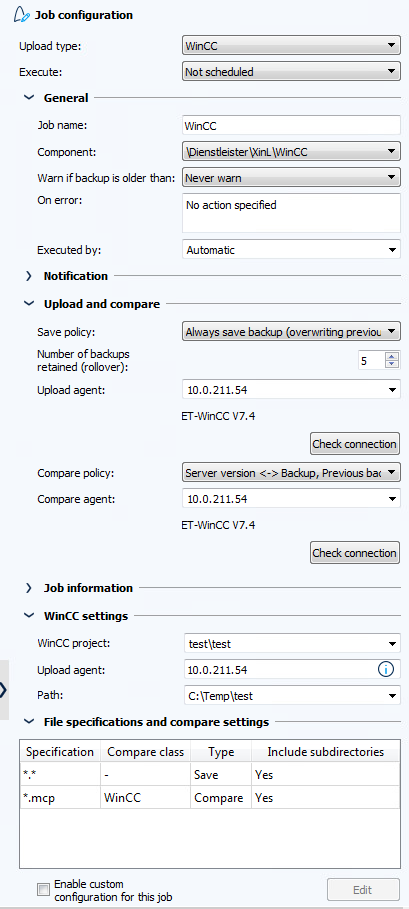
Abbildung: Dialog Konfiguration der Backup-Dateien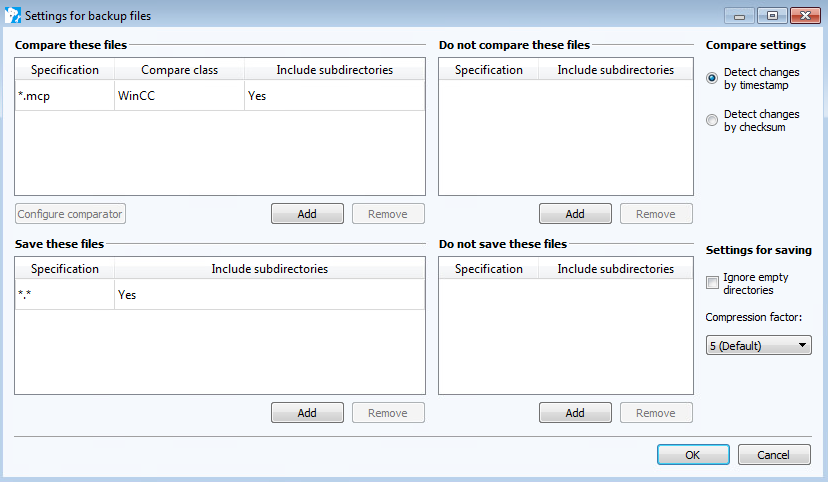
Abbildung: Dialog Vergleich konfigurieren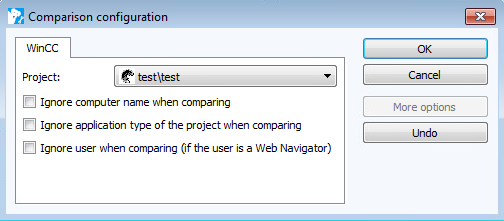
 Weitere Einstellungen für Jobs dieses Uploadtyps können Sie im AdminClient im Dialog Globale Jobeinstellungen sowie über INI-Dateien vornehmen.
Weitere Einstellungen für Jobs dieses Uploadtyps können Sie im AdminClient im Dialog Globale Jobeinstellungen sowie über INI-Dateien vornehmen.
|
Der WinCC Vergleich bei Erstellung eines Backups über einen Upload & Compare Agent wird mit Fehlern beendet. Welche Änderungen muss ich vornehmen, damit der Vergleich ohne Fehler durchgeführt wird?
Folgende Fehlermeldungen werden im Ereignisprotokoll des durchgeführten Jobs (AdminClient > Jobs) angezeigt:
Lösung Ändern Sie die Einstellungen des Microsoft SQL Servers auf dem Agent-PC wie folgt:
Eigenschaften von Protokoll TCP/IP anpassen
SQL Server neu starten
|
| Verwandte Themen |
|---|
| Über versiondog -> Begriff Jobs |
| AdminClient -> Jobkonfiguration |
| Upload und Compare Agents -> Agents installieren und aktualisieren |
| Konfiguration über INI-Dateien |
