Importar el archivo CSV
Para importar el archivo CSV, use el diálogo disponible en UserClient.
-
Haga clic en la barra de herramientas, en el pestaña Inicio, en el botón Easy Asset Integrator.
-
Se abrirá el diálogo Easy Asset Integrator.
-
Primero, realice las configuraciones CSV:
-
En la lista desplegable Separador CSV, seleccione el valor que indica el caracter que será usado como separador entre las columnas.
Predeterminado: El separador configurado en Configuración global (pestaña Servidor: Configuraciones generales) del AdminClient.Símbolo de sistema: El caracter configurado de manera predeterminada en su sistema Windows.
-
Active/desactive la casilla de control Ignorar la primera línea dependiendo si en su archivo CSV el nombre de las columnas está disponible o no.
 Si la casilla de control está activada, la primera línea siempre será ignorada, independientemente de la disponibilidad de una primera línea con los nombres de las columnas en el archivo CSV.
Si la casilla de control está activada, la primera línea siempre será ignorada, independientemente de la disponibilidad de una primera línea con los nombres de las columnas en el archivo CSV. -
Importe el archivo CSV con el botón Cargar archivo CSV.
Si hace clic en la flecha junto al botón Cargar archivo CSV se mostrarán los últimos archivos importados. -
Las columnas del archivo CSV serán listadas en el cuadro de diálogo.
Al crear nuevos componentes, en la columna Id de componente, se mostrará el símbolo
 , si el Id de componente no fue predefinido y la combinación de nombre y directorio de componente no existe en el sistema. El componente será creado y se le asignará un Id de componente.
, si el Id de componente no fue predefinido y la combinación de nombre y directorio de componente no existe en el sistema. El componente será creado y se le asignará un Id de componente. -
Puede corregir los errores directamente en la columna del diálogo o en el archivo CSV.
-
Si realiza cambios directamente en el diálogo, al guardar los cambios, el archivo CSV cargado será sobrescrito.
-
Si activa la casilla Monitorear archivo y realiza los cambios en el archivo CSV cargado, estos serán aplicados en el diálogo al guardar los cambios. Si el botón Monitorear archivo se encuentra desactivado, debe cargar el archivo nuevamente.
-
El botón Check-in será activado, una vez que ya no haya más errores en el archivo.
-
Si hace clic en el botón Iniciar importación, se crearán los componentes listados en el árbol de proyectos y se realizarán los cambios en los componentes disponibles. Todos los cambios serán cargados en el servidor.
- Si hace clic en Aceptar, se cerrará el cuadro de diálogo Easy Asset Integrator. Si hay algunas líneas que no pueden ser importadas y ocurren errores durante la importación, el cuadro de diálogo permanecerá abierto y aparecerá este símbolo
 en las líneas que contienen errores. La tabla puede ser guardada.
en las líneas que contienen errores. La tabla puede ser guardada.
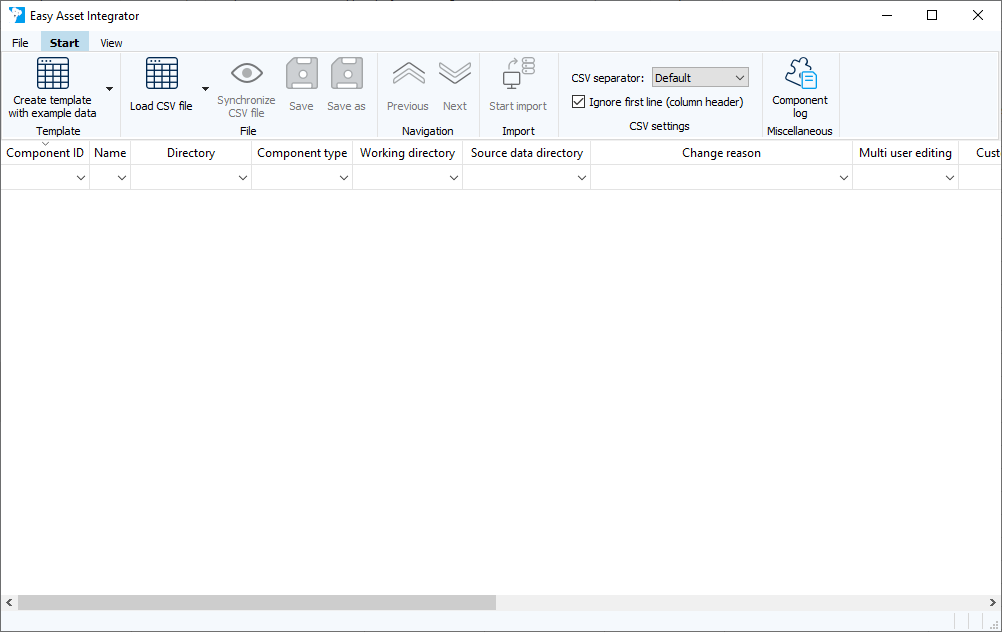

Durante la validación de datos, el símbolo ![]() aparecerá en la columna donde ocurren errores. Además, para cada error ocurrido aparecerá un tooltip con una aclaración.
aparecerá en la columna donde ocurren errores. Además, para cada error ocurrido aparecerá un tooltip con una aclaración.
En la barra de estado se muestra la cantidad de errores. Si se usó un filtro para las entradas, por ejemplo por tipo de componente o componentes para los cuales se creó una tarea, se muestra la cantidad total de errores y la cantidad de errores que contienen las entradas para las cuales se aplicó el filtro. Ejemplo: 7 errores (5 filtrados).
 Al guardar los cambios, el archivo CSV original será sobrescrito totalmente y codificado en Unicode, independientemente de la codificación del archivo original.
Al guardar los cambios, el archivo CSV original será sobrescrito totalmente y codificado en Unicode, independientemente de la codificación del archivo original.
 No es posible ejecutar el check-in de ciertas líneas, sino de todas las líneas del archivo.
No es posible ejecutar el check-in de ciertas líneas, sino de todas las líneas del archivo.
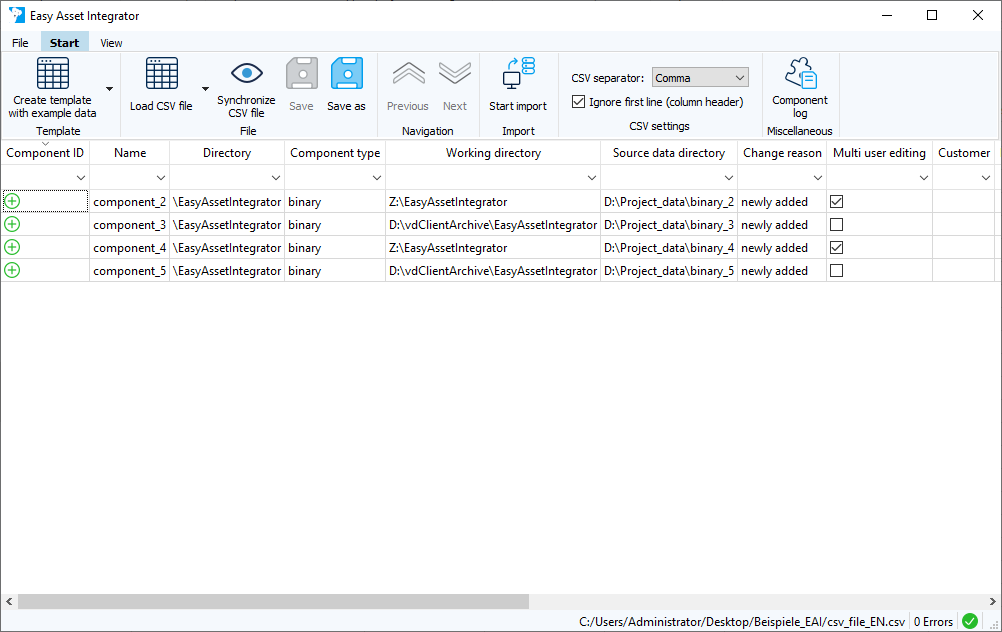

Las líneas que fueron importadas con éxito serán identificadas con el símbolo ![]() .
.

Se mostrará un mensaje que avisa que el check-in fue ejecutado con los valores actuales y que el archivo CSV fue actualizado y almacenado.
 Las líneas que fueron importadas son marcadas con la entrada Imported al final de la línea. Si continúa usando este archivo como plantilla, deberá eliminar la entrada Imported para poder ejecutar otras importaciones. Si en la siguiente importación, usa el mismo archivo para actualizar los datos de las líneas y elimina la entrada Imported, las líneas serán marcadas con este símbolo
Las líneas que fueron importadas son marcadas con la entrada Imported al final de la línea. Si continúa usando este archivo como plantilla, deberá eliminar la entrada Imported para poder ejecutar otras importaciones. Si en la siguiente importación, usa el mismo archivo para actualizar los datos de las líneas y elimina la entrada Imported, las líneas serán marcadas con este símbolo ![]() .
.
En el Registro de componentes de UserClient, los componentes que son importados con Easy Asset Integrator, se muestran en la columna Mensaje de texto. Además, en Easy Asset Integrator, haciendo clic en el botón Registro de componentes puede comprobar si los componentes fueron importados correctamente.
| Contenido relacionado |
|---|
| AdminClient -> Servidor |