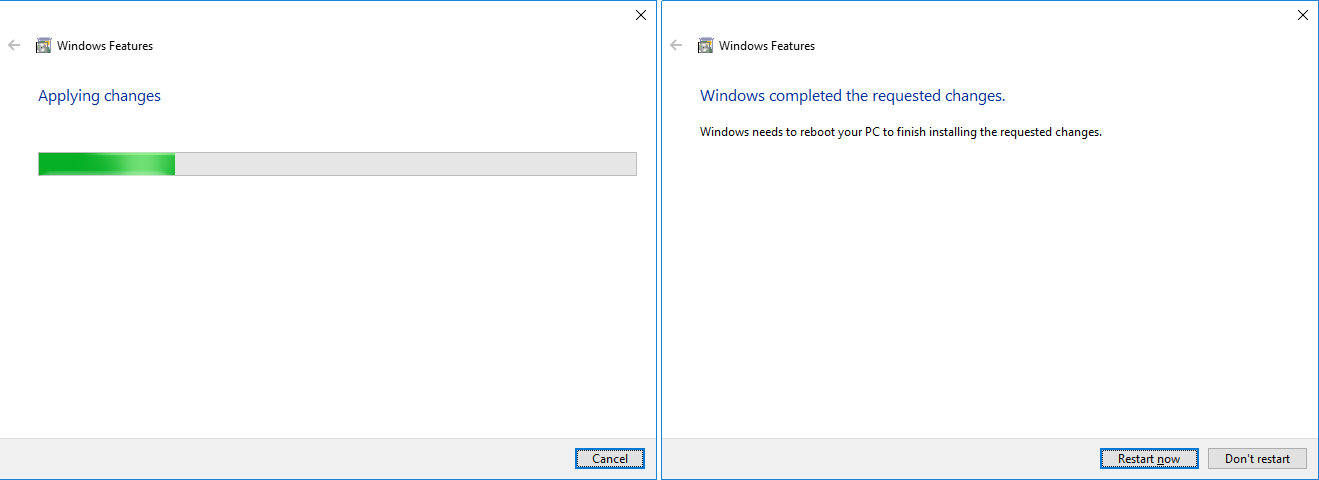Configuraciones de tareas para el tipo de carga UNC
Las tareas con el tipo de carga (UNC) ejecutan cargas de datos en recursos de red compartidos mediante el protocolo UNC (convención universal de nombres).
-
Seleccione el componente en el árbol de proyectos
- En la barra de herramientas, haga clic en el botón Crear o copie el componente en el área Tareas con la función arrastrar y pegar.
-
Compruebe si en la sección Configuración de tareas, aparece el tipo de carga Red (UNC).
- Configure las secciones generales General, Notificación, Carga y comparación y Crear versiones automáticamente al finalizar la ejecución de tareas Las secciones Notificación y Crear versiones automáticamente al finalizar la ejecución de tareas están disponibles una vez que se realizaron las configuraciones previas.
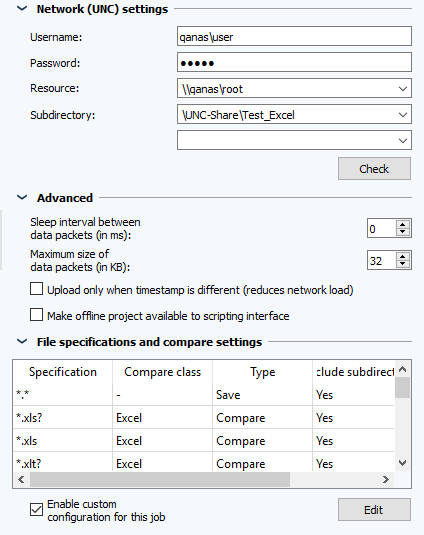
Sección Configuración de red (UNC)
- Asigne los datos de inicio de sesión (Nombre de usuario y contraseña) del usuario a través del cual se debe acceder a los recursos de red. El usuario debe disponer de los derechos necesarios.
- En Recurso escriba el Nombre de PC o la dirección IP del equipo al que quiera tener acceso a través de la red. Puede comprobar si el usuario puede acceder al equipo o a la combinación de PC y subcarpetas asignadas, haciendo clic en Comprobar. Si esta comprobación no es exitosa, la ejecución de la tarea también fallará.
- Si los datos están guardados en un subdirectorio del recurso de red, ingrese la ruta en el campo Subdirectorio.
 El usuario con los datos de inicio de sesión ingresados debe poder tener acceso al subdirectorio.
El usuario con los datos de inicio de sesión ingresados debe poder tener acceso al subdirectorio.
 Es posible usar hasta 10 subdirectorios por tarea.
Es posible usar hasta 10 subdirectorios por tarea.
Si se asigna solo un subdirectorio, en la copia de seguridad del servidor solo se visualiza la última parte del directorio, y no el directorio completo.
Ejemplo:
Ruta en el servidor: /Carpeta1/Subcarpeta1/*
Creación de la copia de seguridad: Archivo.zip/*
Si se asignan varios subdirectorios, el directorio de la copia de seguridad se visualiza de manera completa.
Ejemplo:
Ruta del servidor: /Carpeta1/Subcarpeta1/Subcarpeta2 y /Carpeta1/Subcarpeta1/1234
Formato de directorio de la copia de seguridad: Archivo.zip/Carpeta1/Subcarpeta1/Subcarpeta2 y Archivo.zip/Carpeta1/Subcarpeta1/1234
Sección avanzado
- La carga de red que origina la tarea puede ser reducida aumentando el tiempo de espera entre los paquetes de datos y reduciendo el tamaño máximo.
 Los valores altos para el tiempo de espera y los valores bajos para el tamaño máximo de los paquetes implican que la ejecución de la tarea requerirá más tiempo.
Los valores altos para el tiempo de espera y los valores bajos para el tamaño máximo de los paquetes implican que la ejecución de la tarea requerirá más tiempo. - Active la casilla de control Ejecutar la carga solo cuando la etiqueta de tiempo y hora difiere (reduce la carga de red) para que durante la carga se compruebe la etiqueta de fecha y hora, en vez de los contenidos. Esto significa que para la copia de seguridad solo se cargan archivos nuevos y editados.Los archivos sin cambios son copiados de la copia de seguridad anterior, lo que limita aún más la carga de red.
- La casilla de verificación Poner a disposición los proyectos fuera de línea para las interfaces de scripting permite a los scripts de carga que son activados con la tarea tener acceso a la última versión cargada.
Sección Especificaciones de archivo y configuraciones de comparación:
El proceso de comparación se ejecuta de manera predefinida con las configuraciones de comparación del componente. En esta sección se pueden realizar ajustes específicos de la tarea.
La tabla muestra el comportamiento de guardado y de comparación definido.
- Active la casilla de control Activar configuraciones específicas para esta tarea.
- Haga clic en Editar.
- En el diálogo abierto, determine nuevos parámetros para el proceso de comparación y guardado.
Configurar el tiempo de espera
La carga de grandes cantidades de datos puede derivar en tiempo de espera a pesar del tiempo de 30 min. configurado de manera predeterminada. El tiempo de ejecución de tareas puede ser configurado de manera global para todos los tipos de carga o de manera específica al tipo de carga.
Para configurar el tiempo de espera máximo para la ejecución de tareas por tipo de carga, proceda como sigue:
- Inicie el AdminClient y abra el módulo Tareas.
- En la barra de menú, haga clic en el botón Configuración de tareas.
- Se abrirá el diálogo Configuración específica al tipo de carga.
- En la barra de navegación izquierda, seleccione el tipo de carga.
- Active la casilla de control Tiempo de espera específico para este tipo de carga.
- En Tiempo máximo para la ejecución de tareas configure el tiempo deseado. El valor máximo posible es 540 minutos.
 Si la casilla de control Tiempo de espera específico para este tipo de carga no está activa, en el próximo cambio del tiempo de espera global, el valor asignado aquí será reemplazado por el valor global asignado.
Si la casilla de control Tiempo de espera específico para este tipo de carga no está activa, en el próximo cambio del tiempo de espera global, el valor asignado aquí será reemplazado por el valor global asignado.
De manera alternativa, el tiempo de espera puede ser configurado en el archivo INI Classes.ini (ruta del archivo en el archivo del servidor o del agente: ..\<vdArchive>\VD$A\Configuration\Upload\Classes.ini). Para obtener información sobre este procedimiento, consulte Archivos INI en el tutorial AdminClient.
El archivo INI considera el valor asignado en el diálogo Configuración específica al tipo de carga.
| Contenido relacionado |
|---|
| Configuración de tareas |
| Archivos INI |