Creating new components
- In the Project tree, select the directory in which you want to create the new component or create a new directory. In the screenshot below, a component is being created in an existing directory.
- Open the Edit tab.
- Click on New component.
- The dialog Create new component will appear.
- In the section Component type, select the component type.
- In the fields Component directory and Working directory, the name of the selected component type will be entered automatically as the name of the component. You can adjust this at any time. Edit the paths to rename the component if you wish to do so.
- Click on Create component.
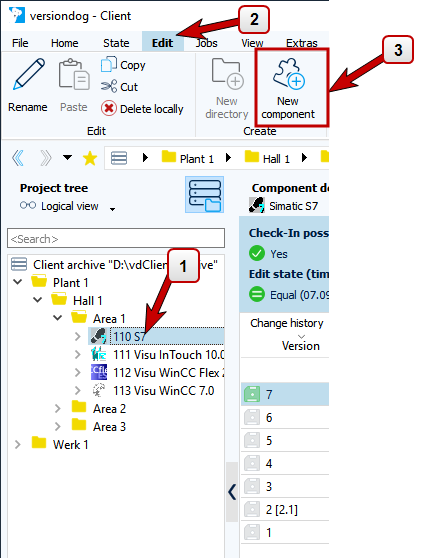
 The list of component types are listed according to the manufacturer. In device specific tutorials, you will also find the directory in which the respective component type is located.
The list of component types are listed according to the manufacturer. In device specific tutorials, you will also find the directory in which the respective component type is located.
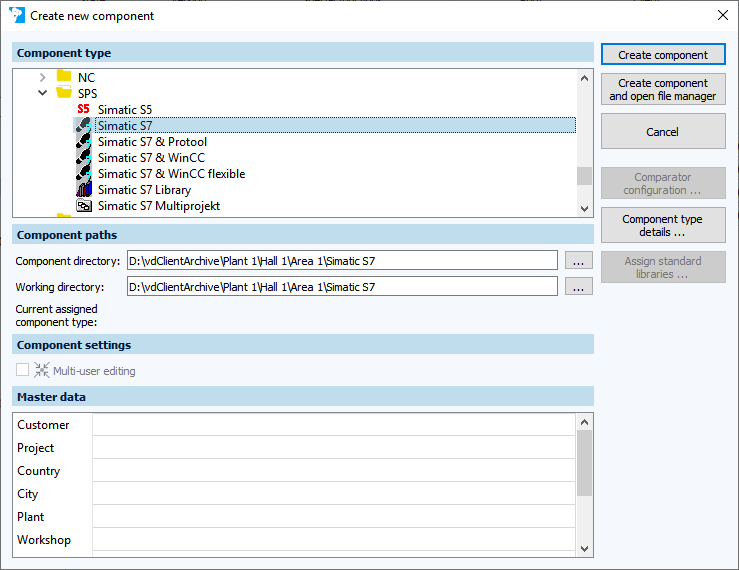
Until the first check-in, the new component only exists locally (on your computer).
- If you want to copy the component without content to the server, for example to save a Project tree without content in the server archive, click on Check-in without base version.
- To open the component and enter data, click on Open file manager. The component is opened in a file manager, for example Windows Explorer, as an ordinary folder. Place your project into the component.
Click on Create and Check-In the base version to copy the new component and the contained data to the server. The basic version is saved and the new component is available for other users in the same versiondog system.
Click on Create base version and Check-In, to copy the new component and all the data it contains to the server. The base version is saved and the new component is available to other users of the same versiondog system.
| Related topics: |
|---|
| Check-In |