Creating jobs for PLC 5 controllers
- Start the AdminClient and then open the Jobs module.
- In the Project tree, select the RSLogix5 component.
- In the menu tab, click on Create or drag-and-drop the components into the Jobs section.
- Go to the section job configuration.
- In Upload type, check if the upload type RSLogix 5 is being displayed.
- Go to the section Job configuration.
- Make sure the desired settings are in place for the following sections: General, Notification, Upload and compare, Create a version automatically after job run. The Notification and Create a version automatically after job run sections are only displayed if the necessary settings have been implemented.
- Configure the section RSLogix 5 settings
- The RSP file of the RSLogix 5 project should have been automatically selected. This is located under Project. If this is not the case, select this file from the dropdown list.
- In Communications path, enter the gateway data. Depending on the software in use (RSLinx, Classic or FactoryTalk Link), there are different ways of doing this:
- Open the FactoryTalk Linx Browser tool and right click on the project. This will in turn open the project’s configuration.
- Here, copy the path of the path (device path). This can be for example RSLinx Enterprise!Ethernet\10.0.220.145. The RSLinx Enterprise! part of the path is optional.
- Enter the path into the Communications path field. This is located in the job configuration.
- In order to select the path to the PLC, click on Browse in Communications path.
- Communications path will open. Then select the PLC that you want to be saved by the job.
-
Enter the path to the PLC manually. The path can be found in RSLinx Classic. The path has the following format: xxx!yyy.
- xxx is the name of the computer running RSLinx Classic.
- yyy is the name of the configuration for the PLC in RSLinx Classic.
- Do not forget the Separator !between both parts of the path.
- Open RSLogix 5.
- Double click on Controller properties in the project tree.
- Open Controller communications.
- Copy the text Comms path.
- Enter the text into the section Communications path. This is located in the job configuration in the AdminClient.
- If the project is password protected, enter the necessary password in the Controller Password section.
 To be able to process password protected projects, the editor needs to be opened in English
To be able to process password protected projects, the editor needs to be opened in English - By clicking on Warn when forced values are active, you can decide if you want to have a warning displayed when forced values are active in your project.
- Click on save and test the job by clicking on Execute selected jobs once. This is located in the menu list.
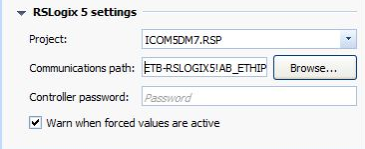
If you updated RSLogix Enterprise Edition via FactoryTalk Linx, you will need to enter the communications path manually:
Proceed as follows:
If you are using RSLinx Classic and are using it on the same machine as your versiondog server,
proceed as follows:
If you are using RSLinx Classic and are not using it on the same machine as your versiondog server, proceed as follows:
Or
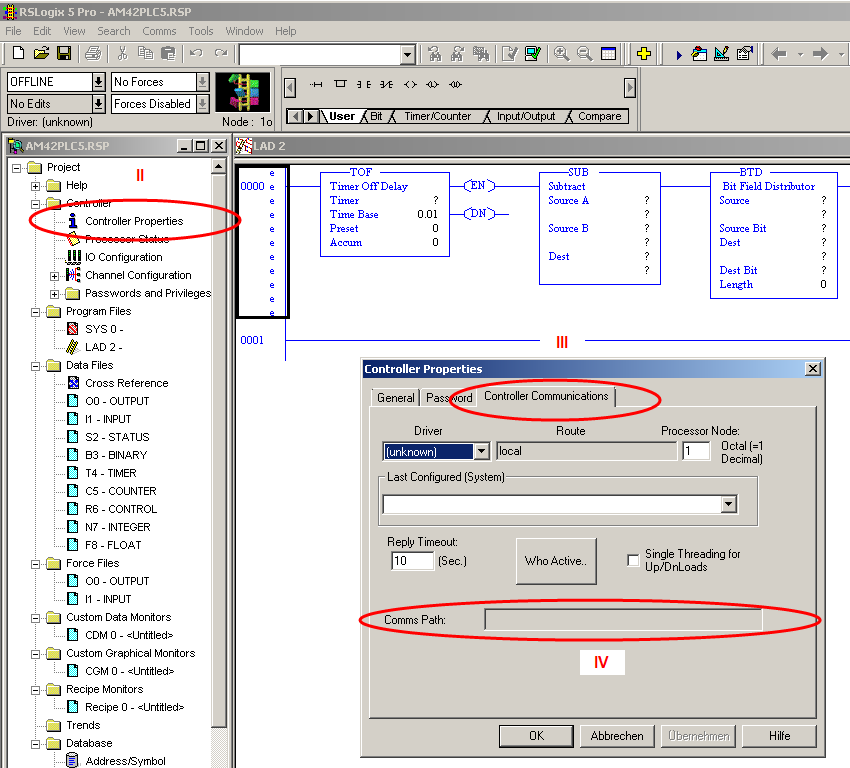
 A displayed warning can be useful. This can, for example, be useful when using manual control at your facilities and there is the chance that the forced values could be overseen.
A displayed warning can be useful. This can, for example, be useful when using manual control at your facilities and there is the chance that the forced values could be overseen.
 The job result (Backup) can be used for a detailed comparison, a disaster recovery and further processing.
The job result (Backup) can be used for a detailed comparison, a disaster recovery and further processing.
 You can make further settings for jobs of this upload type in the AdminClient in the dialog Global Job settings
You can make further settings for jobs of this upload type in the AdminClient in the dialog Global Job settings
|
Why does the upload freeze when I upload a password protected RSLogix 5 project?
versiondog remotely steers the editor when uploading a project and enters the password when required. It may be necessary to run versiondog under the system account and with the option Allow data exchange between service and desktop (user interactivity) activated. Proceed as follows:
|
| Related topics: |
|---|
| About versiondog -> Term Jobs |
| AdminClient -> Job configuration |
| AdminClient -> Adding additional job settings |

