Creating jobs
 To perform the upload for KISTLER DMF-P and maXYmos process monitors, the executing service must run under a specific user account. This user account needs to be a member of the Administrators group. The upload for KISTLER DMF-P and maXYmos process monitors cannot work if the application VDogMasterService.exe or the applications VDogUploadAgent/VDogCompareAgent are running under the Local System user account.
To perform the upload for KISTLER DMF-P and maXYmos process monitors, the executing service must run under a specific user account. This user account needs to be a member of the Administrators group. The upload for KISTLER DMF-P and maXYmos process monitors cannot work if the application VDogMasterService.exe or the applications VDogUploadAgent/VDogCompareAgent are running under the Local System user account.
How to configure jobs for KISTLER DMF-P and maXYmos process monitors:
- Start the AdminClient and open the Jobs module.
- In the Project tree, select the Kistler component.
-
In the menu tab, select Create or drag-and-drop the component into the Jobs section.
-
Check in the section Job configuration, if the upload type Kistler is being displayed.
-
Make sure the desired settings are in place for the following sections: General, Notification, Upload and compare, Create a version automatically after job run. The Notification and Create a version automatically after job run sections are only displayed if the necessary settings have been implemented.
- Configure the section Kistler settings:
- In Device, enter the IP address or name of the device.
- Under User and Password, enter the necessary access data.
- Select the device class DMF-P * or maXYmosTL/NC under Type.
- For the DMF-P* device class, you can make the following settings:
- Under Sensor X and Sensor Y, select the appropriate sensors for your device.
- Under Display setting, select whether you want the display Standard or Special (Notebook 16/9).
- Under Fieldbus, select the right network for accessing the device.
- Check or deactivate the checkbox Create delivery note for the backup and enter, if necessary, a comment for the delivery note.
- For the maXYmosTL/NC device class, you can make the following settings:
- Adjust the access port under Port if necessary. Port 22 is selected as default.
- Configure the section File specifications and compare settings.
- Activate the Enable custom configuration for this job checkbox.
- Select the Edit button.
- The dialog Settings for backup files will then open.
- Save the job and then test it by selecting the Execute selected jobs once button.
Image: Job configuration, section file specifications and comparator settings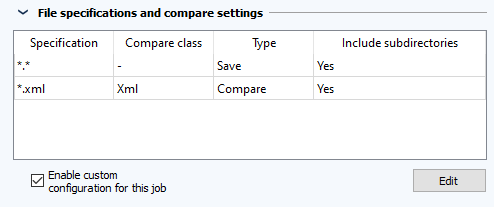
Here, you can adjust the comparison for the job.
Image: Configuration of backup files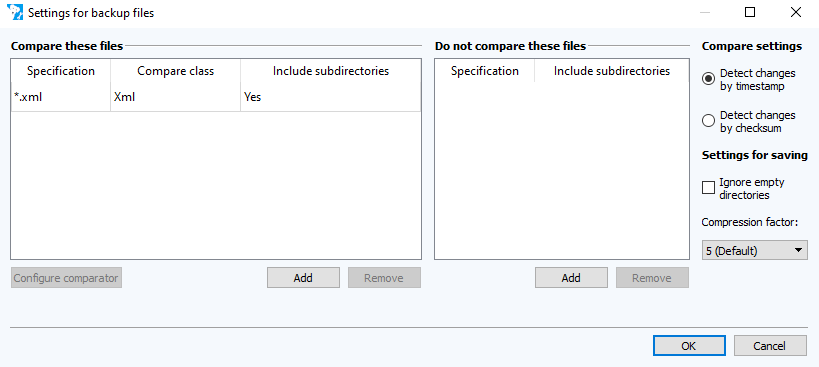
 The created backup can be used for a detailed comparison, a disaster recovery and further processing.
The created backup can be used for a detailed comparison, a disaster recovery and further processing.
 You can make further settings for jobs of this upload type in the AdminClient by using the Global Job Settings dialog as well as the INI files.
You can make further settings for jobs of this upload type in the AdminClient by using the Global Job Settings dialog as well as the INI files.
| Related topics: |
|---|
| About versiondog -> Term Jobs |
| Siemens TIA Portal -> Creating jobs (FAQ) |
| AdminClient -> Job configuration |
| AdminClient -> Adding additional job settings |
| INI files configuration |