Projekte und ihre Bibliotheken integrieren: Beispiel mit Siemens S7
Das in diesem Beispiel verwendete Projekt besteht aus drei S7-Projekten und einer Standardbibliothek. Die Standardbibliotheksbausteine werden in allen S7-Projekten verwendet. Die Namen der S7-Projekte lauten PL1 SM 36 Zellen, PL2 SM 60 Zellen und PL3 SM 72 Zellen. Die Standardbibliothek trägt den Namen S7 Standardbibliothek Solarmodule 36-72.
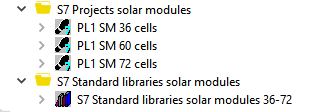
Das S7-Projekt PL1 SM 36 Zellen wird daraufhin überprüft, ob Änderungen vorgenommen worden sind.
Vorgehensweise
Standardbibliothek einbinden
- Legen Sie im UserClient ein Verzeichnis mit dem Namen S7 Standardbibliotheken Solarmodule an.
- Erstellen Sie eine Komponente mit dem Namen S7-Standardbibliotheken Solarmodule 36-72 basierend auf dem Komponententyp Simatic S7 Library.
- Für dieses Beispiel kopieren Sie das in der Komponente S7 Standardbibliotheken Solarmodule 36-72 vorhandene S7-Projekt in den Projektbaum.
- Erstellen Sie eine neue Version und checken Sie sie ein.
- Wiederholen Sie diesen Vorgang bei Bedarf, um weitere Standardbibliotheken für S7-Projekte zu erstellen.
S7-Projekt integrieren
- Legen Sie im UserClient ein Verzeichnis mit dem Namen S7 Standardbibliotheken Solarmodule an.
- Legen Sie für dieses Beispiel drei Simatic S7 Komponenten mit den Namen PL1 SM 36 Zellen, PL2 SM 60 Zellen und PL3 SM 72 Zellen an.
- Kopieren Sie die jeweiligen S7-Projekte in die entsprechenden Komponenten, die sich im Projektbaum befinden.
- Erstellen Sie für jede Komponente eine neue Version und checken Sie sie ein.
- Wiederholen Sie diesen Vorgang, um gegebenenfalls weitere S7-Projekte zu integrieren.
Standardbibliothek zu den Projekten zuweisen
- Wählen Sie im Projektbaum im UserClient die Komponente mit dem Namen PL1 SM 36 Zellen.
- Klicken Sie mit der rechten Maustaste auf die ausgewählte Komponente und wählen Sie dann Eigenschaften der Komponente ändern.
- Klicken Sie im Dialog Eigenschaften der Komponente auf Standardbibliotheken zuordnen.
- Wählen Sie im Dialog Standardbibliotheken zuordnen unter Lokal verfügbare Standardbibliotheken die S7-Standardbibliothek Solarmodul 36 bis 72 aus, die Sie zuordnen möchten.
- Fügen Sie die ausgewählte Standardbibliothek über
 in das Feld Standardbibliotheken, die der Komponente zugeordnet sind ein.
in das Feld Standardbibliotheken, die der Komponente zugeordnet sind ein. - Klicken Sie im Dialog Standardbibliotheken zuordnen auf OK.
- Klicken Sie im Dialog Eigenschaften der Komponente auf Übernehmen.
- Erstellen Sie eine neue Version und checken Sie sie ein.
- Wiederholen Sie den Vorgang für die Komponenten PL2 SM 60 Zellen und PL3 SM 72 Zellen.