Jobkonfiguration Uploadtyp FTP (FTP-Jobs)
Jobs mit dem Uploadtyp FTP führen einen Zugriff auf einen FTP-Server durch.
-
Wählen Sie im Projektbaum Ihre Komponente aus.
- Klicken Sie in der Menüleiste auf die Schaltfläche Erstellen oder ziehen Sie die Komponente per Drag-and-drop in den Bereich Jobs.
-
Prüfen Sie, ob im Bereich Jobkonfiguration der Uploadtyp FTP angezeigt wird.
- Konfigurieren Sie die Einstellungen für die folgenden Abschnitte: Allgemein, Benachrichtigung, Upload und Vergleich und Automatische Versionserstellung nach Jobausführung. Die Abschnitte Benachrichtigung und Automatische Versionserstellung nach Jobausführung werden nur angezeigt, wenn die dafür erforderlichen Einstellungen vorgenommen wurden.
Abschnitt FTP Einstellungen
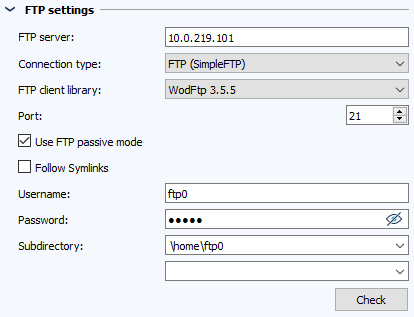
- Geben Sie im Feld FTP-Server die IP-Adresse des FTP-Servers ein, mit dem eine Verbindung hergestellt werden soll.
- Wählen Sie im Dropdownmenü Verbindungstyp den Verbindungstyp aus, der für die Kommunikation verwendet werden soll.
- Als FTP-Client-Bibliothek ist standardmäßig WodFtp eingestellt.
 Da FTP ein altes Protokoll ist, besteht die Möglichkeit, dass nicht alle möglichen FTP-Server von der Default-Bibliothek "WodFtp" abgedeckt werden können. Hierfür gibt es aber viele verschiedene Möglichkeiten. Falls Ihre Variante nicht in versiondog gelistet ist, bitte wenden Sie sich an unser Supportteam für weitere Informationen.
Da FTP ein altes Protokoll ist, besteht die Möglichkeit, dass nicht alle möglichen FTP-Server von der Default-Bibliothek "WodFtp" abgedeckt werden können. Hierfür gibt es aber viele verschiedene Möglichkeiten. Falls Ihre Variante nicht in versiondog gelistet ist, bitte wenden Sie sich an unser Supportteam für weitere Informationen. - Geben Sie im Feld Port den Port ein, über den die Kommunikation ablaufen soll. Standardmäßig ist Port 21 eingestellt.
- Wenn Sie passives FTP verwenden wollen, aktivieren Sie das Kontrollkästchen.
-
Aktivieren Sie das Kontrollkästchen Symlinks folgen, um Dateien in Verzeichnissen zu sichern, die über Symlinks (symbolische Links) erreicht werden können.
- Wenn erforderlich, geben Sie die Anmeldedaten (Benutzername und/ oder Passwort) des Benutzers an, unter dem der Zugriff erfolgen soll. Je nach Konfiguration Ihres FTP-Servers ist dieser Schritt optional. Ein Upload kann auch ohne Benutzername oder Passwort durchgeführt werden.
- Falls die Daten in einem Unterverzeichnis des FTP-Servers gespeichert sind, geben Sie im Feld Unterverzeichnis den Pfad des Unterverzeichnisses an.
- Sie können überprüfen, ob die Anmeldung am FTP-Server mit den angegebenen Anmeldedaten möglich ist, indem Sie die Schaltfläche Prüfe anklicken. Falls die Überprüfung nicht erfolgreich ist, wird der Job ebenfalls fehlschlagen.
 Gegebenenfalls müssen Sie den in Schritt 4 eingestellten Port in ihrer Firewall freischalten.
Gegebenenfalls müssen Sie den in Schritt 4 eingestellten Port in ihrer Firewall freischalten.
 Mit den angegebenen Anmeldedaten muss der Zugriff auf das Unterverzeichnis möglich sein. versiondog unterstützt bis zu 10 Unterverzeichnisse pro Job.
Mit den angegebenen Anmeldedaten muss der Zugriff auf das Unterverzeichnis möglich sein. versiondog unterstützt bis zu 10 Unterverzeichnisse pro Job.
Wenn nur ein Unterverzeichnis angegeben wird, wird nicht der gesamte Pfad auf dem FTP-Server im Backup dargestellt, sondern nur das letzte Verzeichnis im Pfad:
Beispiel:
Pfad auf dem FTP-Server: /Ordner1/Unterordner1/*
Aufbau des Backups: Archive.zip/*
Wenn mehrere Unterverzeichnisse angegeben werden, wird die gesamte Verzeichnisstruktur in das Backup übernommen.
Beispiel:
Pfad auf dem FTP-Server: /Ordner1/Unterordner1/Unterordner2 und /Ordner1/Unterordner1/1234
Aufbau des Backups: Archive.zip/Ordner1/Unterordner1/Unterordner2 und Archive.zip/Ordner1/Unterordner1/1234
Abschnitt Erweitert
Geben Sie das Ruheintervall zwischen Datenpaketen (in ms) und die maximale Größe von Datenpaketen (in KB) ein, um die Bandbreite zum Gerät zu drosseln. Dadurch wird verhindert, dass das Gerät oder das Netz überlastet wird.
Aktivieren Sie das Kontrollkästchen Upload nur bei abweichendem Zeitstempel durchführen (reduziert die Netzwerklast), damit beim Upload der Zeitstempel statt des Inhalts der Dateien überprüft wird. So wird sichergestellt, dass nur neue und bearbeitete Dateien für die Sicherung hochgeladen werden. Dateien ohne Änderungen werden von der vorherigen Sicherung übernommen. Dadurch wird der Netzverkehr weiter eingeschränkt.
Abschnitt Dateispezifikationen und Vergleichereinstellungen
Standardmäßig werden Vergleiche mit den Vergleichseinstellungen der Komponente durchgeführt. In diesem Abschnitt können jobspezifische Anpassungen vorgenommen werden.
Die Tabelle zeigt das eingestellte Vergleichs- und Speicherverhalten.
- Aktivieren Sie das Kontrollkästchen Spezifische Konfiguration für diesen Job aktivieren.
- Klicken Sie auf Bearbeiten.
- Legen Sie neue Parameter für den Vergleichs- und Speichervorgang in dem neu geöffneten Dialog fest.
|
Beim Erstellen eines Backups mit Hilfe eines Backup-Jobs über Upload Klasse FTP tritt ein Fehler auf. Was muss ich ändern, um den Fehler zu beseitigen?
Zwei Möglichkeiten können zur Behebung des o.a. Problems in Betracht gezogen werden:
|
| Verwandte Themen |
|---|

